Installing pyspark on windows. Ask Question. Up vote 0 down vote favorite. I have a few questions which I would like to clarify before installation. Please bear with.
DataFlair Team ·Published · Updated1. Install Python – Objective
Previously, we discussed Introduction to python. In this Install Python Windows tutorial, we will see how to install python windows. Along with this, we will discuss issues we faced after the installation of Python.
Learn: Python Syntax and Semantics for Beginners
So, let’s start how to install Python Windows Tutorial.
How to Install Python on Windows – Possible Issues after Installation2. How to Install Python on Windows?
Installing and running Python on your personal computer is no difficult task. It involves just a few simple steps:
- Download binaries from python.org
- Install the binaries
- Add Python to system environment variables
- Install pip
- [Optional] Install virtualenv using pip
a. Download binaries from python.org
Install Python 3 on WindowsFirstly, to install Python Windows you need to download required binaries from the following link:
https://www.python.org/downloads/
We recommend you to download Python latest (Python 3.6.3, currently) installer for Windows.
If you have a different OS, download binaries accordingly. You may choose an x86-64 installer if you have a 64-bit system. Choose an x86 installer if you have a 32-bit system. But you can also click on the download button in the page header.
b. Install Python binaries
Next, you need to install the binaries you downloaded.
Run the installer. It will show you two options.
Install PIP Windows
This is the default option. It also includes the IDLE (Integrated Development Environment),
pip, and the official documentation. It also creates shortcuts.
Learn:Python Comment, Indentation and Statement
Customize Python Installation
This option allows you to choose the features that you want.
Install Python 3 on Windows: Customize Python InstallationYou will see the following checkboxes:
- Documentation
- pip
- tcl/tk and IDLE- installs tkinter and the IDLE
- Python test suite- This installs the standard library test suite of Python
Advanced Options while Installing Python
Install Python on Windows: Advanced Options while Installing Python- Next, it gives you a set of advanced options:
- Install for all users
- Associate files with Python (requires the py launcher)
- Create shortcuts for installed applications
- Add Python to environment variables
- Precompile standard library
- Download debugging symbols
- Download debug binaries (requires VS 2015 or later)
- You may also specify the location to install the directory at.
Learn: Variables and Data Types in Python
Other than these two options, the installer also asks you if you want to add Python to PATH.
Pyspark With Jupyter Notebook
We will look at this in step 3. Click ‘Install’ and wait till the progress meter hits the end.
Locate the Python directory on your computer and append the location to the end of the PATH variable. It may look like this: C:UserslifeiAppDataLocalProgramsPythonPython36-32
An environment variable holds values about the current environment. You need it so you can access Python through the command line.
d. Install pip
If you tick the checkbox for pip in Step 2, pip will install for you.
e. [Optional] Install virtualenv using pip
Python Installation – Install virtualenv using pipThis step is optional. If you install virtualenv, you can create a virtual Python environment. Now you don’t need to worry about version conflicts among projects. Use pip to install it:
pip install virtual env
Pip will install this for you.
Learn:Python Strings with String Functions and String Operations
3. After You Install Python on Windows
You have now installed Python. Now, you can find a list of programs in the Start Menu.
Install Python 3 on WindowsSo now, you can reach Python in the following ways:
a. Command Prompt
You can run Python on the command prompt in two ways:
1) The Conventional way
Search for Command Prompt, and type the following:
python
Now, you can use it as an interpreter. As an example, we have calculated 2+3.
Install Python 3 on Windows2) Using the Start Menu
Open the Start menu. Click on Python 3.6 (32-bit). This will take you to the command prompt for Python. You can now begin coding.
Learn: Python Operators with Syntax and Examples
b. The IDLE
Python 3 install on WindowsYou can use the Integrated Development Environment to code in Python. If you use the Python Shell, you can use it as an interpreter. Otherwise, you can create a new file to write a Python program. Later, you can save it and click ‘Run’ to run the program.
Pyspark Documentation
c. Python 3.6 Manuals (32-bit)

This is the official Python documentation. You can refer to it when you run into an issue with a program.
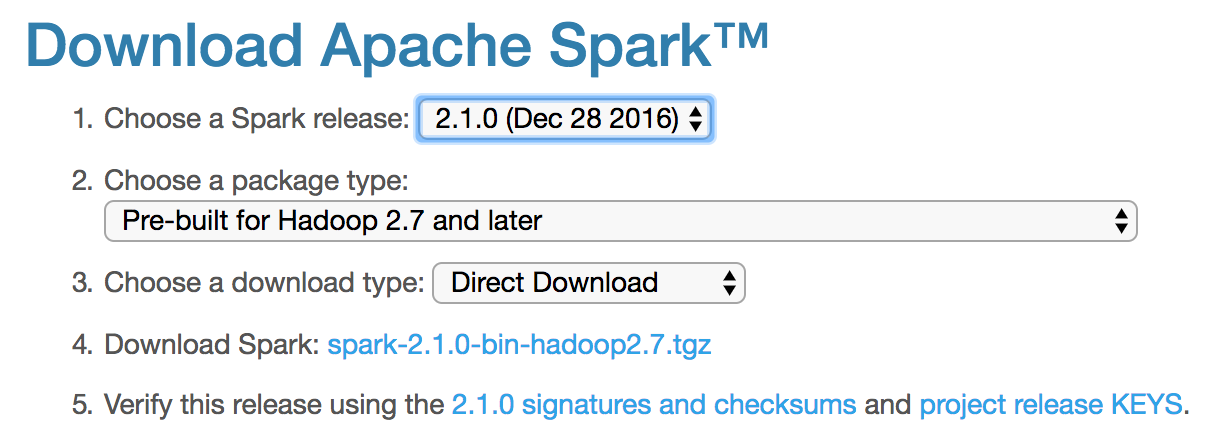
d. Python 3.6 Module Docs (32-bit)
This takes you to the index of modules available in Python through a localhost.
Learn:Bitwise Operator in Python with Syntax and Example

4. Possible Issues After Python Installation
- The Python setup may fail if you don’t have Windows Service Pack 1 (SP1) installed on your computer. It is a requirement for installing Python. You may download it from the following link: https://support.microsoft.com/en-in/help/15090/windows-7-install-service-pack-1-sp1
- If it states an unspecified error, try downloading KB2999226 here:
https://www.microsoft.com/en-us/download/confirmation.aspx?id=49093
It is an update for Windows 7. - For other issues, check the log file.
Install Pyspark On Windows 10
So, this was all about the Install Python Windows Tutorial. Hope you like the tutorial on Install Python on Windows.
5. Conclusion – Install Python Windows
Python Install Pyspark
We saw how easy it is to set up an environment for you to install Python on your computer. It does not take more than 5 minutes in the best case. See you in the next lesson where we explain the syntax of Python.
If you have any query or feedback on the tutorial on Install Python on Windows, drop a comment and we will get back to you.
See also –
How To Install Pyspark On Mac
Python Methods
For reference