Amazon.co.uk: how to install kodi on fire stick. Fire Stick: Learn How To Install Kodi On Your Amazon Fire TV Stick And Turn Your Fire Stick Into The Ultimate Media Center! (Streaming Devices, Amazon Fire TV Stick User Guide, How To Use Fire Stick) 4 Nov 2016. By Jacob Collins. I updated from 16 to 17 on my fire stick w/o reinstalling anything. I just went through the built in upgrade option with AppStarter. I would have to find the link, but my install of Kodi was basically side load ES Explorer, lo.
The Latest and LAST Kodi Krypton (17.6) RELEASED!Get the latest and LAST version of Kodi Krypton right now at http://kodifiretvstick.com/kodi-v176-install-update/ and learn some tricks toward making future updates to Kodi on Android devices EXTREMELY EASY as well!
Kodi 17.5 released on Tuesday October 24th, 2017! Install v17.5 on Kodi Firestick (or try Kodi 17.5.1) now!
NEW Kodi 17.4: Released Wednesday, August 23rd 2017, Kodi 17.4 includes several bug fixes. Install Kodi 17.4 Firestick version using the steps further down in this tutorial.
Warning: Your information is exposed.
Your location is .
Your IP address is 88.99.2.89.
Hide Me Now
Kodi 17.3 Release Date: May 25, 2017. The newest version of Kodi (v17.4) emerged on August 23rd, 2017. Its predecessor, v17.3, was released on May 25th, 2017. Version 17.2 never happened. Prior to this, Kodi 17.1 was released on April 2nd, 2017 and Kodi 17.0 (Krypton) was released February 5th, 2017.
- To continue enjoying streaming & TV Addons in Kodi, you must now upgrade to Kodi 17.3 from any previous Kodi version (directions below). Why? Because Kodi streaming sources are moving to HTTPS (for security). HTTPS is only supported by Kodi 17.1 + current (17.4) and future versions (like Kodi 17.2 and 17.3 +).
- Need to fix Kodi? Use my “Kodi not connecting” tutorial to Fix Kodi now. This tutorial guides you through how to reset Kodi, re-install the latest version of Kodi, then install a Kodi build or TV addons.
Latest Version of Kodi: 17.4 Krypton
Now that Kodi 17.4 Official has been released, Team Kodi conveniently made a quick-download link to Install Kodi 17 FireStick (& Fire TV). To install Kodi 17 Krypton, you simply add the “Downloader” App to your Firestick – then use Downloader to download the Kodi 17.4 apk file. Alternatively, to install Kodi 18 Beta, scroll down to the “Kodi 18” section of this tutorial.
- Kodi 17.3 DMCA Notice: Since the release of Kodi 17.3, users in UK and US have reported receiving DMCA letters. As a Kodi user, I protect my streaming data with a VPN so I don’t receive DMCA letters in the mail. After you install Kodi, I suggest you do the same and use my exclusive coupon code FIRETV25 to take 60% off a 1 Year subscription. Then use my VPN setup videos & written guides to set up the VPN on any device (or all devices), including FireStick.
Contents
- 3 How to Install Kodi on Firestick (Kodi 18 BETA)
- 5 Key Differences Between Kodi 16 Jarvis and Kodi 17 Krypton
How to Install Kodi on Firestick
- Using your FireStick / Fire TV, go to the Home screen by pressing the Home button on the Fire TV remote.
- Go to Settings
Now select “Settings”
- Now select “Device”
- Make sure ADB Debugging is Enabled and Apps From Unknown Sources are both ON. Your Firestick / Fire TV requires that both of these are turned on to install Kodi on Firestick.
Enable ADB Debugging and Apps From Unknown Sources
- When your Firestick or Fire TV asks if you’re sure about Enabling Apps from Unknown Sources, select “Turn On“.
Press “Turn On” to Enable Apps from Unknown Sources
- After these are enabled, return to the Fire TV home screen
- Go to Search
Select the Search icon
- Enter the word “Downloader” by using the Up, Down, Left, Right, and Center buttons on the Fire TV remote to operate the “on-screen keyboard”.
- If you haven’t already done so, then select the word “Downloader” (using the Center button on the Fire TV remote) to search for the Downloader app
- In the search results, select “Apps & Games” (for the updated version of Amazon Fire OS). If your Firestick / Fire TV automatically display the “Downloader” app to you, then just go to the next step!
Select “Apps & Games”
- Press the icon of the “Downloader” app.
- Now press the Center button on the Fire TV remote to select the “Download” button on your screen. This will install the “Downloader” app (which is exactly what we use to install Kodi on Firestick / Fire TV!). Wait a few seconds for the Kodi Downloader app to install after you press the “Download” button. Then move on to the next step.
Press Download to install Downloader
- Now select OPEN using the Fire TV Remote to launch the Downloader app
- Then select the field in the Downloader app that says “http://” by pressing the Center button on the Fire TV remote.
Select the Address field in the Downloader app
- In the Downloader app, Enter “http://bit.ly/kodi174kfiretv” without the quotes to install Kodi 17.4 on Firestick. To install the previous version of Kodi (17.3), enter http://bit.ly/kodi173arm instead.
- The link above is the shortlink to direct download the Kodi 17.4 (“Krypton”) Official Release (release date: August 23rd, 2017).
- Alternatively, to install Kodi 17 Krypton on other devices, check out our install Kodi on Android or other Kodi install guides. Furthermore, you can install Kodi 17.3 on Firestick by entering the URL http://bit.ly/kodi173arm. Previously, we could enter “http://bit.ly/kodi161arm” to install Kodi on Fire Stick, which is short for “Kodi 16.1 ARM version”. But Kodi 16 Jarvis is no longer supported, so don’t use it.
- (Not recommended, but available): For Kodi Release Candidate 3 FireStick installer file (“apk file”), enter http://bit.ly/kodi17rc3.
- Now press Go in the Downloader app to download Kodi Firestick! Now wait for Kodi to download (it’s about 90 Megabytes).
- After the Kodi installer launches, your Fire TV will launch the Kodi installer for you. Then it will ask if you’d like to “Install” Kodi on Firestick or “Cancel”. Select “Install“.
Select “Install”
- Wait for Kodi to install.
- After Kodi installs, select “Open App” or “Launch App” to launch Kodi for the first time
Press “Open” (in the bottom right corner)
- Nowinstall TV Addons and protect your Kodi streams (use code FIRETV25)
- Psst.. the long-awaited Firestick VPN app is now available!
Don’t forget the last step of the process above!
Why? Because the last step of the Kodi 17 Firestick install process sets up TV Addons on your device and secure your Internet connection permanently by using automated encryption. Use my Kodi VPN YouTube video to set this up in just a few minutes on FireStick, Android, iPhone, PC or any other device. Furthermore, you should use a VPN to hide Firestick IP address (and all your other Internet) activity in general.
- If you see an error when you launch Kodi after the initial Kodi Firestick install process (specifically an error that says “Cannot download OBB“), then try to re-start Kodi until the error no longer appears.
If you happen to have trouble with this install method (which you shouldn’t), try the Alternative method (scroll down). Enjoy the power of Kodi 17.0 Official Release on your Fire Stick / Fire TV! (We also have download links for Kodi 16.1 Jarvis and Kodi Krypton Release Candidate 3 RC3)
Kodi 17 Post-Install Tutorial Video
The video below shows you what to do after you install Kodi 17 FireStick. These instructions also work for Amazon Fire TV, Android TV Box, or literally any device with Kodi installed (because Kodi is the same on all operating systems, or “cross-platform”):

Use the steps in the video above to install TV Addons in Kodi Krypton using the Kodi 17 Config Wizard (which is now called the Indigo Wizard).
How to Install Kodi on Firestick (Kodi 18 BETA)
Install Kodi 18 on Firestick using the steps below
As of Monday September 09, 2019, Kodi 18 is still in Alpha stage (you guessed it – it’s the stage before the actual Kodi Beta stage!). But Kodi 18 Leia still works OK on Firestick – especially after you install Ares Wizard, Pulse Build, and Config Wizard on Kodi 18.
Kodi 18 Warning
But Kodi 18 Alpha is not for beginners. In fact, if your current Kodi setup is working for you, then don’t install Kodi 18 yet. Wait for the developers to work out all the bug first. Then install Kodi 18 on Firestick.
WARNING: Kodi 18 Beta / Alpha is very unstable and may erase all of your existing Kodi data (if you are forced to Clear Data after a failed Kodi 18 install). Only proceed if you acknowledge that you are fully aware of the consequences.
Google trackers are lurking on 75% of websites. Cover your tracks to protect yourself.
The easiest way to install Kodi 18 on Firestick is to use the steps above (for installing Kodi 17) – but enter the addresshttp://bit.ly/k18fskfiretv instead of the address for Kodi 17 Krypton.
- Using your FireStick / Fire TV, go to the Home screen by pressing the Home button on the Fire TV remote.
- Go to Search
- Search for “es file“
- Select the yellow letters “es file” to perform the Search
- In the results, select ES File Explorer, then press Download / Install / OK
- After ES File Explorer has installed, go back to the Fire TV home screen
- Go to Apps
- Select ES File Explorer to launch ES File Explorer
- After ES File Explorer has launched, go to Download Manager (underneath Tools)
- Move the cursor to select the “+ New” button on the bottom of the screen. Select the “+ New” button.
- In the File Path field, enter “http://bit.ly/k18fskfiretv“
- In the Name field, enter “k18a” (short for Kodi 17 Alpha) or any name you want
- Move the cursor to the Download button and select Download
- Once the Kodi 18 Leia APK file has downloaded, select Open File
- Choose Install
- Once Kodi has installed, go back to the Fire TV home screen
- Go to Apps
- Select Kodi to launch Kodi!
- Optional and Recommended: Install TV Addons (Video guide)by adding “http://fusion.tvaddons.ag” as a new File Source in Kodi
- Optional and HIGHLY Recommended: Unblock Kodi Addons by using a VPN (60% off Coupon)
How to Install Kodi 17 (Beta 2) FireStick:
Use the steps above, but enter this URL:
How To Install Kodi 17.1 On Amazon Fire Stick How Does It Work
Kodi 17 Beta 2 is not recommended, since the Final Release version of Kodi 17 Firestick (aka Krypton) is now available. But some friends of KFireTV request it, so I’ll leave it here for now ;).
Alternate Method to Install Kodi 17 Firestick
If the above steps didn’t work for you, try again from the step that says “After ES File Explorer has launched, go to Download Manager (underneath Tools)” and then follow the steps below:
- Instead of going to Download Manager, go to Favorite
- Select Add
- Now select the Path field and enter “http://downloadkodi.com“. Press “OK”.
- Then select the Name field and enter “k17b2” or any name you’d like to give it, then press OK.
- Select Add
- Find and select the newly added Favorite at the bottom of the Favorite menu on the left hand side of ES File Explorer. Once the new Favorite loads in the ES File Explorer window, you should see “Index of /” and a list of files and folders just below that.
Kodi 17 FireStick (Install Method #2)
- After the DownloadKodi.com “Index of /” screen appears in ES File Explorer, select the “kodi17b2arm.apk” file to download Kodi Krypton 17 Beta 2.
- The “kodi161arm.apk” file is for Kodi 17 Jarvis – the “kodi17b2arm.apk” file is for Kodi 17 Krypton BETA 2.
- After the download has finished, select Open File.
- Select Install
- After Kodi finishes installing, go back to the Fire TV home screen
- Go to Apps
- Select Kodi to launch Kodi Firestick version!
Key Differences Between Kodi 16 Jarvis and Kodi 17 Krypton
- Kodi 17 has a New default skin that’s smoother and easier on the eyes than the Confluence skin from Kodi 17 (though I will still love Confluence forever!)
- Improved media playback throughout Kodi in Kodi 17Note: Kodi 17 Krypton is WAY better than Kodi 17 Jarvis, so you should definitely download Kodi 17 Krypton and install that BEAST. Installing Kodi 17 is just like installing Kodi 16 Jarvis.
Kodi Not Working?
Check out our Fix Kodi Not Working guide!
Install Kodi on Firestick INFOGRAPHIC
How to Install Kodi on Firestick (click for full-size infographic)
Finally, here’s the PDF version of the How to Install Kodi Firestick infographic (above): How to Install Kodi on Firestick Infographic (PDF File)
Notice: Hackers create fake WiFi hotspots to steal your passwords when you log in to Starbucks WiFi. Secure your data.
Kodi 17 First Impressions
All things considered, Kodi 17.4 Firestick is a welcome upgrade. Furthermore, what an improvement Kodi Krypton is over Kodi Jarvis! Right off the bat, the dashboard home screen is very “smooth”, or has lots of fine detail. The animations are also smooth. Although having the [easyazon_link identifier=”B00U3FPN4U” locale=”US” tag=”arizonacaorg-20″]Fire TV Box[/easyazon_link] as opposed to Firestick does help, because the additional CPU power allows Kodi menus to animate more smoothly.
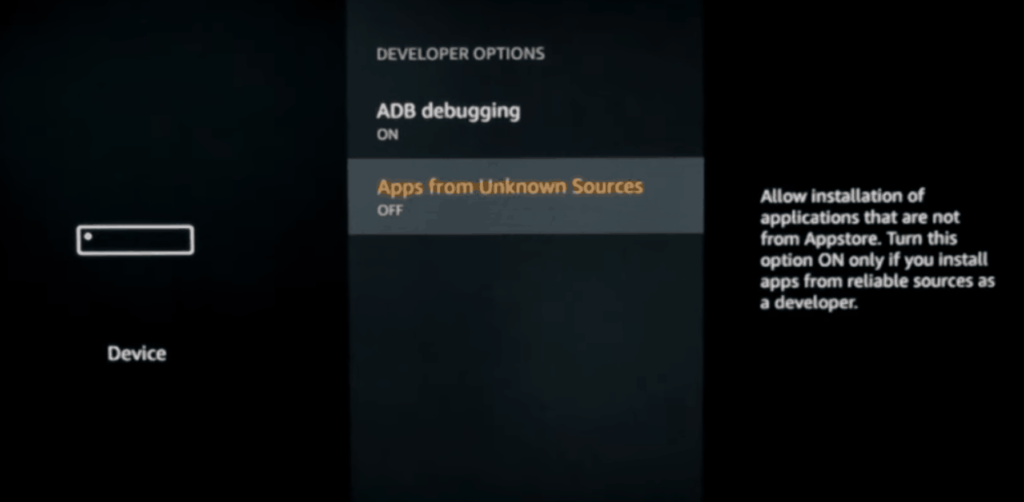
The playback and TV Addon install process was extremely fast and successful as well. Finally, I downloaded & installed Kodi 17. Right after that, I downloaded and installed TV Addons and was watching a movie in about 5 minutes flat.
If you have trouble with the Kodi 17 Firestick install process, then look for answers on the KFireTV website!
Kodi 17 wins.
If you’ve spent any amount of time exploring the set-top box software scene, you’ve likely heard of Kodi. Formerly called XBMC, Kodi can extend your Fire TV’s functionality with more channels and content. The thing is, it can be a bit more difficult to install than on other platforms. Here’s how to do it.
Step One: Get the Fire TV Ready
RELATED:Kodi Is Not a Piracy Application
Before you can do anything, you’ll need to get the Fire TV ready, which basically involves allowing Apps from Unknown Sources—in a nutshell, this means you can install apps from outside of the Appstore. To do that, jump into the Fire TV’s menu by scrolling over to Settings.
From there, scroll over to Device.
Then head down to Developer Options.
In this menu, there are three options, including the one you’re looking for: Apps from Unknown Sources. Go ahead and enable it.
A warning will pop up, but that’s normal—go ahead and accept it to enable the feature.
Step Two: Install Kodi
Since Kodi isn’t available in the Amazon Appstore, we’re going to have to install it remotely. There are several ways of going about this, but we’re going to focus on two: installing it with a Fire TV app called “Downloader” (which is the Kodi-recommended method), or installing it from another Android device.
Let’s get started.
Installing Kodi with Downloader
First things first—you’ll need to install Downloader from the Amazon Appstore. You can do so remotely from here, or just search for “Downloader” directly from your Fire TV.
Once installed, go ahead and fire it up.
Using Downloader is pretty simple: you’ll just enter the URL for the file you want to install. Here’s a list of available Kodi applications at the time of writing:
- Kodi 17.1: http://bit.ly/kodi171
- Kodi 17.0: http://bit.ly/kodi17app
- Kodi 16.6: http://bit.ly/spmc166
- Kodi 16.5.5: http://bit.ly/spmc1655apk
- Kodi 16.1: http://bit.ly/kodi161arm
Just enter the URL for the version you want on your Fire TV into Downloader’s URL box. A keyboard will speed things up here, but isn’t totally necessary. Once entered, just click the Download button.
Alternatively, you can just enter “kodi.tv” into the URL box, which will prompt to open the browser. From there, you can navigate to the APK download—this is a useful solution if you’re looking for a newer version of Kodi than what’s listed here.
How To Install Kodi 17.1 On Amazon Stick
Either way, once you’ve found the appropriate download, the app will connect to the URL and start downloading the file.
Once the APK file is finished downloading, the installation prompt should automatically pop up. Click the Install button.
How To Put Kodi 17 On Amazon Fire Stick
After installation, choose “Done.” It should throw you back into Downloader, where you can delete the APK file if you want. You won’t need it again, so there’s no reason to keep it around.
At this point, Kodi should be ready to go.
Installing Kodi from Android with Apps2Fire
If you’re an Android user, there’s also a very simple way of getting Kodi onto your Fire TV using an app called Apps2Fire. Basically, this allows you to send any installed application from your phone or tablet to your Fire TV. It’s rad. That means also need to install Kodi from Google Play onto that Android device, too. So grab your phone or tablet and install both apps.
Before Apps2Fire will work, you’ll need to enable ADB Debugging and USB Debugging on your Fire TV. Scroll over the Settings > Device, then Developer Options. Enable both ADB and USB Debugging here.
Your Android device and Fire TV will also need to be on the same Wi-Fi network for this to work. Once they are, jump into the Fire TV’s Settings, then scroll over to Device > About.
In this menu, scroll down to the Network entry and make note of the Fire’s IP Address. This is how your phone or tablet will remotely connect to the Fire TV.
With that noted, go ahead and open Apps2Fire on your phone or tablet. Scroll to the very end of the menu bar and tap on “Setup.” Enter your Fire TV’s IP Address here, then tap Save.
Now, scroll back over to the “Local Apps” menu entry. It should automatically connect to your Fire TV and load the list of installed applications.
Once everything has loaded—which can take a few minutes, depending on how many apps you have installed and your network connection speed—scroll down the list and find Kodi. Tap on it, then “Install.”
This will take a few minutes, but Kodi will be remotely pushed from the Android device to the Fire TV. Go grab a beverage.
When it’s done, a little popup will appear. That means you’re done.
The app will now show up in your Apps Library. Good for you.
Step Three: Start Using Kodi
At this point, you’ve opened up a whole wide world of content, all at your fingertips. You can add all your ripped DVD and Blu-ray movis, install Add-Ons aplenty, use Kodi as a DVR, and so much more.
At this point it’s up to you to figure out how Kodi fits into your viewing, but enjoy it. This is likely the best thing you’ll ever do to your Fire TV.
There’s one downside worth mentioning here: since Kodi isn’t available in the Amazon Appstore, it won’t automatically update. That means once an update is available, if you want the latest version, you’ll have to manually install it every time. It’s of a bummer, but if you’re lazy, the originally-loaded version should continue to work just fine. You just won’t get new features or fixes.
READ NEXT- › Six Common Smarthome Mistakes Beginners Make
- › What Can I Do with My Old iPhone?
- › Free Download: Microsoft’s PowerToys for Windows 10
- › How to Overclock Your Computer’s RAM
- › What’s New in Chrome 77, Arriving September 10