When it comes to drivers for Nvidia graphics cards, most computer users probably either use the drivers that are included with their operating system, or install a driver package for the card from Nvidia.
These driver package has grown over the years. It includes the driver that is required, and then other components that may or may not be required depending on how the computer is used.
How to install Nvidia GeForce GTX 1070 drivers on Ubuntu 16.10, 17.04 June 11, 2017 10:04 am I’ve never been into heavy-duty graphics processing units (GPUs), but I got bit by the Bitcoin and cryptocurrency bug so I had to buy one to build a trial cryptocurrency mining rig. Nov 09, 2018 NVIDIA driver update for NVIDIA GeForce GTS 240 Not allowed by Windows 10 Nvidia GForce Experience tells me that there is an update for my NVIDIA GeForce GTS 240 from my current version 341.74, titled GeForce Windows 10 Driver, to 341.95, titled GeForce 341.95 Driver. Dec 18, 2015 I've got a problem here. I tried to install Geforce Experience 2.4.5.57 several times but I couldn't. It displayed a 'Not installed' status for 'NVIDIA Geforce Experience' version '2.4.5.57'.
The Nvidia Graphics Driver installed3D Vision components, an HD audio driver, PhysX System Software, or GeForce Experience in the past for instance when you did not select custom installation to turn these off.
But even if you disable all components but the graphics driver, you will get some extra services and Telemetry installed on the system.
Installing only the Nvidia graphics driver
One of the things that users who are concerned about this increase in components may do is install only the graphics driver, and that without running the Nvidia installer at all.
The following instructions walk you through the steps of installing only that driver and nothing else. Please note that you need to be sure that you don't need any of the extra components, as they won't be installed.
Also note that the driver installation will still add components, such as Windows Services that you may not need. Make sure you remove those or at least disable them.
Step 1: Remove the old Nvidia driver from the system
It is recommended that you remove the old driver completely from the computer before you install the new driver on it.
Check out our guide on uninstalling Nvidia drivers completely from a Windows machine. Basically what you do is use a program called Display Driver Uninstaller for that.
Step 2: Download the latest Nvidia driver
Head over to Nvidia's official driver downloads website, and fill out the fields there to download the driver for your video card and operating system.
Step 3: Extract the driver
I have used the excellent software Bandizip for that, but other archive programs may work as well. With Bandizip, all you need to do is right-click on the downloaded driver file, e.g. 382.53-desktop-win10-64bit-international-whql.exe, and select 'open with Bandizip'.
The archive opens, and you may extract the content of the package to the local hard drive.
Step 4: Install the driver on Windows
You need to open the Windows Device Manager as you will be installing the driver using the Control Panel applet. The easiest way to open the Device Manager is to tap on the Windows-key, type hdwwiz.cpl, and hit the Enter-key.
Locate your video card there, you find it under Display Adapters, and right-click on it and select Properties.
Switch to the driver tab, and click on the 'update driver' button that is listed there on the page.
Select 'browse my computer for driver software' on the next window, and select the Display.Driver folder as the folder that you want Windows to search for drivers for the video card.
Hit the next button, and wait for Windows to finish scanning the folder for suitable drivers. It will pick up the display driver, and install it on the machine.
You should get a 'Windows has successfully updated your drivers' notification in the end.
This indicates that Windows has installed the new driver for the Nvidia graphics card, and will use it from that moment on.
Closing Words
If you just need the graphics card driver, then this is one option to ensure that only it gets installed. While you can run the Nvidia installer, uncheck all options, and clean up the system afterwards for pretty much the same effect, it is probably easier and faster to do it this way instead.
Now You: How do you install graphics drivers on your systems?
Whether for research or recreation, installing a new GPU can bolster your computer’s performance and enable new functionality across the board. This installation guide uses Fedora 28’s brand-new third-party repositories to install NVIDIA drivers. It walks you through the installation of both software and hardware, and covers everything you need to get your NVIDIA card up and running. This process works for any UEFI-enabled computer, and any modern NVIDIA GPU.
Nvidia Geforce 940mx Driver Windows 10
Preparation
This guide relies on the following materials:
- A machine that is UEFI capable. If you’re uncertain whether your machine has this firmware, run sudo dmidecode -t 0. If “UEFI is supported” appears anywhere in the output, you are all set to continue. Otherwise, while it’s technically possible to update some computers to support UEFI, the process is often finicky and generally not recommended.
- A modern, UEFI-enabled NVIDIA card
- A power source that meets the wattage and wiring requirements for your NVIDIA card (see the Hardware & Modifications section for details)
- Internet connection
- Fedora 28
NOTE: This guide only covers hardware installation for desktop computers, although the NVIDIA driver installation will be relevant for laptops as well.
Example setup
This example installation uses:
- An Optiplex 9010 (a fairly old machine)
- NVIDIA GeForce GTX 1050 Ti XLR8 Gaming Overclocked Edition 4GB GDDR5 PCI Express 3.0 graphics card
- In order to meet the power requirements of the new GPU, the power supply was upgraded to an EVGA – 80 PLUS 600W ATX 12V/EPS 12V. This new PSU was 300W above the minimum recommendation, but simply meeting the minimum recommendation is sufficient in most cases.
- And, of course, Fedora 28.
Hardware and modifications
PSU
Open up your desktop case and check the maximum power output printed on your power supply. Next, check the documentation on your NVIDIA GPU and determine the minimum recommended power (in watts). Further, take a look at your GPU and see if it requires additional wiring, such as a 6-pin connector. Most entry-level GPUs only draw power directly from the motherboard, but some require extra juice. You’ll need to upgrade your PSU if:
- Your power supply’s max power output is below the GPU’s suggested minimum power. Note: According to some NVIDIA card manufacturers, pre-built systems may require more or less power than recommended, depending on the system’s configuration. Use your discretion to determine your requirements if you’re using a particularly power-efficient or power-hungry setup.
- Your power supply does not provide the necessary wiring to power your card.
PSUs are straightforward to replace, but make sure to take note of the wiring layout before detaching your current power supply. Additionally, make sure to select a PSU that fits your desktop case.
Nvidia Geforce Installation Guide
CPU
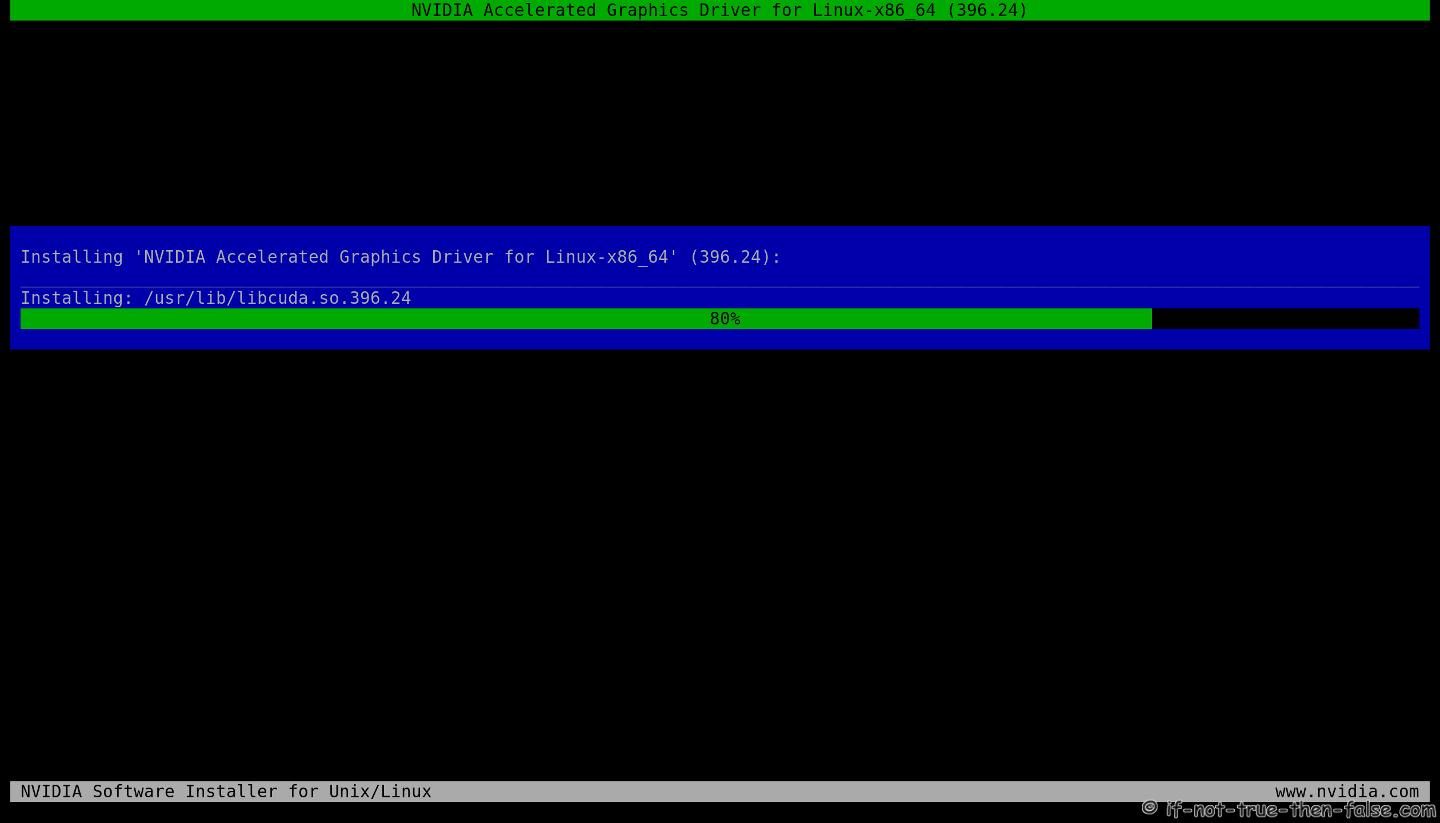
Although installing a high-quality NVIDIA GPU is possible in many old machines, a slow or damaged CPU can “bottleneck” the performance of the GPU. To calculate the impact of the bottlenecking effect for your machine, click here. It’s important to know your CPU’s performance to avoid pairing a high-powered GPU with a CPU that can’t keep up. Upgrading your CPU is a potential consideration.
Motherboard
Before proceeding, ensure your motherboard is compatible with your GPU of choice. Your graphics card should be inserted into the PCI-E x16 slot closest to the heat-sink. Ensure that your setup contains enough space for the GPU. In addition, note that most GPUs today employ PCI-E 3.0 technology. Though these GPUs will run best if mounted on a PCI-E 3.0 x16 slot, performance should not suffer significantly with an older version slot.
Installation
1. First, open up a terminal, and update your package-manager (if you have not done so already), by running:
2. Next, reboot with the simple command:
3. After reboot, install the Fedora 28 workstation repositories:
4. Next, enable the NVIDIA driver repository:
5. Then, reboot again.
6. After the reboot, verify the addition of the repository via the following command:
If several NVIDIA tools and their respective specs are loaded, then proceed to the next step. If not, you may have encountered an error when adding the new repository and you should give it another shot.
7. Login, connect to the internet, and open the software app. Click Add-ons> Hardware Drivers> NVIDIA Linux Graphics Driver> Install.
If you’re using an older GPU or plan to use multiple GPUs, check the RPMFusion guide for further instructions. Finally, to ensure a successful reboot, set “WaylandEnable=false” in /etc/gdm/custom.conf, and make sure to avoid using secure boot.
8. Once this process is complete, close all applications and shut down the computer. Unplug the power supply to your machine. Then, press the power button once to drain any residual power to protect yourself from electric shock. If your PSU has a power switch, switch it off.
9. Finally, install the graphics card. Remove the old GPU and insert your new NVIDIA graphics card into the proper PCI-E x16 slot. When you have successfully installed the new GPU, close your case, plug in the PSU, and turn the computer on. It should successfully boot up.
NOTE: To disable the NVIDIA driver repository used in this installation, or to disable all Fedora workstation repositories, consult The Fedora Wiki Page.
Verification
1. If your newly installed NVIDIA graphics card is connected to your monitor and displaying correctly, then your NVIDIA driver has successfully established a connection to the GPU.
If you’d like to view your settings, or verify the driver is working (in the case that you have two GPUs installed on the motherboard), open up the NVIDIA X Server Settings app again. This time, you should not be prompted with an error message, and information on the X configuration file and your NVIDIA GPU should be available (see screenshot below).
Through this app, you may alter your X configuration file should you please, and may monitor the GPU’s performance, clock speed, and thermal information.
2. To ensure the new card is working at capacity, a GPU performance test is needed. GL Mark 2, a benchmarking tool that provides information on buffering, building, lighting, texturing, etc, offers an excellent solution. GL Mark 2 records frame rates for a variety of different graphical tests, and outputs an overall performance score (called the glmark2 score).
Nvidia Geforce Install Disk
Note:glxgears will only test the performance of your screen or monitor, not the graphics card itself. Use GL Mark 2 instead.
To run GLMark2:
- Open up a terminal and close all other applications
- sudo dnf install glmark2
- glmark2
- Allow the test to run to completion for best results. Check to see if the frame rates match your expectation for your NVIDA card. If you’d like additional verification, consult the web to determine if a glmark2 benchmark has been previously conducted on your NVIDA card model and published to the web. Compare scores to assess your GPUs performance.
- If your framerates and/or glmark2 score are below expected, consider potential causes. CPU-induced bottlenecking? Other issues?
Assuming the diagnostics look good, enjoy using your new GPU.
References:
Nvidia Geforce Installer Free Download
Editor’s note: This article was co-authored by Matthew Kenney and Justice del Castillo.